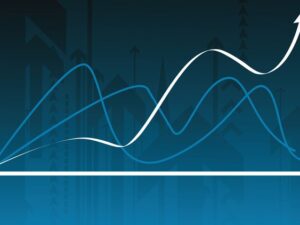PowerPoint Business Presentations & Data Visualization
- Description
- Curriculum
- FAQ
- Reviews
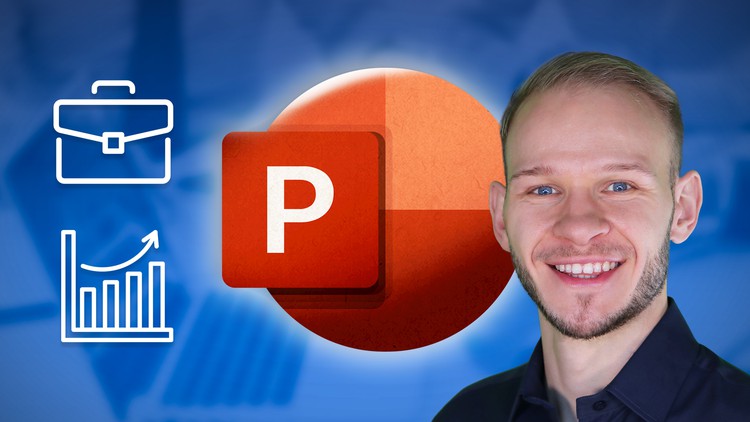
PowerPoint Business Presentations & Data Visualization:
- Do you want to create BUSINESS PRESENTATIONS that are…interesting?
- Do you want to know what type of chart to use and how to VISUALIZE DATA?
- Do you struggle to BUILD A STORY when making presentations?
- Learn how to coordinate TEMPLATE & PRESENTATION creation in this course!
Practical, not theoretical. I designed this course to get you familiar with important principles that will allow you to properly prepare pitches, business, and formal presentations. You will work on custom-built resources that practically apply what is taught. You will learn to craft logical, story-driven presentations including how to visualize your data and edit graphs. Power point can be fun to learn and I want to show it!
The course is divided into 3 large and comprehensive chapters:
- PRESENTATION FRAMEWORKS – A blueprint for your perfect presentation. I want to teach you presentation principles and frameworks that are used by top consulting companies within their presentations, like how to write Action Titles, use the MECE principle, build an SCR storyline, build up your horizontal and vertical flow, or to approach writing Executive Summaries.
- DATA VISUALIZATION – What chart to use in which situation? We will go over the most used charts within PowerPoint and I will guide you through all the nitty gritty little kinks there are so you can work efficiently and confidently the next time you face the need to put your data on a chart. I will demystify and simplify the chart creation process for you.
- PRESENTATION CREATION – Make PowerPoint templates and presentations. Here I will go over making a professional PowerPoint template from scratch, including how to work in the Slide Master and add custom Layouts. After that, I will go over making a professional, business-oriented presentation, slide by slide. You will have all the resources to work alongside and learn all the tricks I used during my creation to craft and deliver powerful and understandable presentations.
Resources to work along. The course has unique and tailored “work-along” resources designed specifically to reinforce each section and each part of this learning experience. If you choose, you can work alongside me throughout the whole project. Every resource has a finished and empty practice file so you can preview the end result and then work on your own version.
The focus of this course is formal presentations and data visualization. What is it that usually stops you from making and designing noteworthy and interesting presentations? Not only technical abilities but most often the correctly applied principles to take off half the workload from your brain. I made sure to structure the course correctly so it becomes a seamless and smooth learning experience you will actually look forward to.
Let’s start! Don’t know what all that is? I encourage you to watch a few of the free preview lectures to get acquainted with the course and my teaching style. There is a 30-day, no questions asked 100% money-back guarantee so you risk nothing. If you are ready to start – enroll in the course!
-
1Introduction
This is the introduction to the PowerPoint Business Presentations & Data Visualization course. I will share the most important information and where to download resources so we can get immediately to work!
-
2Download Resources
Here you can download resources to the Business PowerPoint course by Andrew Pach
-
3Warm Up
This is a warm-up lecture where I show you how to set certain powerpoint elements as default. We will discuss setting default charts in PowerPoint.
-
4Header Area
The key to every good slide is its title area. Here I want to discuss what is placed in the header of a PowerPoint slide.
-
5Slide Body
The next crucial thing for a PowerPoint business presentation is its Slide Body. Let me explain a couple of things about it.
-
6Footer Area
At the bottom of each powerpoint slide, you can find the footer area. Let's discuss what is usually placed there in business presentations.
-
7Guttenberg Diagram
The Guttenberg diagram showcases how people usually read our slides. This is essential to understand how to craft business presentations in PowerPoint.
-
8EXERCISE - Visual Hierarchy
This is a simple exercise to perform after the lectures in this section.
-
9What did we learn about Slide Components
This is a quick recap about key things that we talked about in the previous lectures
-
10Action Titles
Here I want to describe what action titles are, how are they used in Microsoft powerpoint presentations and how they differ from regular titles.
-
11Action Titles - Examples
Let me showcase a few action title examples so you will understand it and get some context about it.
-
12Action Titles - What For?
Let me showcase what for Action titles are used.
-
13Action Titles - Blueprint
Let's set up some sort of blueprint, step-by-step guide on writing effective action titles.
-
14EXERCISE - Rewriting a regular title into an action title
This is a simple exercise to perform after the lectures in this section.
-
15Pyramid vs Funnel
Here we will compare the pyramid principle against the academic way of crafting presentations where it usually takes a shape of a funnel.
-
16Examples - Recognize the pattern
Let's recognize the usage of the pyramid principle in business powerpoint slides and presentations.
-
17Background and Barbara Minto
Barbara Minto deserves some credit in this section so let's talk a little about how the Pyramid Principle was invented and what was her part and role in developing and then popularizing it.
-
18EXERCISE - Drag & Drop
Let's make together an exercise where we thing together about certain aspects of the pyramid principle on some example business slides.
-
19Vertical and Horizontal Flow
Here we will discuss how to tell a story with your presentation. Let's first talk about horizontal and vertical flow of information in PowerPoint business presentations.
-
20SCR - Situation, Complication, Resolution
One of the most popular frameworks to use for storytelling is the SCR framework. It means Situation, complication and resolution and allows us to easily organize our content into logical sections.
-
21Fitting it into business
Let's preview business examples of storytelling and thing about how can we apply them to our powerpoint presentations.
-
22EXERCISE - Rearrange the story into an SCR situation
This is an exercise as a follow-up to the storytelling section of the course. Let's try to see how to put things in an SCR fashion on our slide.
-
23What is it?
Let me explain what an executive summary slide is and where is it used in business powerpoint presentations.
-
24How to write ESS - Framework / Best practices
A few good practices to utilize when creating summary slides for your presentations, wether for business or regular use.
-
25Examples of a well-written ESS
I want to establish and show you a framework on which you can rely when creating summary slides for executives in Microsoft PowerPoint 365 and all other versions, including the PowerPoint for MAC version.
-
26EXERCISE - Write an ESS for 3 slides
Let's do an exercise where we will try to create and compile an ESS from 3 example slides.
-
27MECE
Here I want to talk about what the MECE principle is and how it is used when working with any form of communicaiton.
-
28Graphical representation
Let's showcase the MECE principle in a graphical way so it's easier to understand.
-
29Business example
Here we will discuss a few business powerpoint examples of the MECE principle.
-
30EXERCISE - Consider if something is MECE
Let's do an exercise together where we will try to sort information based on the MECE principle.
-
31Introduction to Charts in Microsoft PowerPoint
Powerpoint chart design is an essential topic for any type of business presentation. Let me introduce you to powerpoint charts in general.
-
32Chart Basics - Part 1
Here I will showcase basic PowerPoint features regarding charts.
-
33Chart Basics - Part 2
Let us continue showcasing the capabilities of PowerPoint regarding charts and data visualization.
-
34Arcane knowledge
An interesting trick to put items (essentially embed them) within a chart in PowerPoint.
-
35Setting as Default and Charts - PowerPoint for Windows, PowerPoint for MAC
Let me show you how to set a certain chart type as default to show up the moment you open the feature. I will also list a few differences between the Windows and MAC PowerPoint version so you know how to navigate the chart features there.
-
36How to work along with Data Visualization
Let me showcase how you can work together with me using my PowerPoint resources.
-
37Column Chart - Clustered
We start our data visualization journey with one of the most popular chart forms - a clustered column chart.
-
38Column Chart - Stacked
We continue by making a stacked column chart where individual values are on top of each other on the chart.
-
39Attention - Different language versions for Microsoft PowerPoint
Different language versions of PowerPoint can interpret dates differently. Just be aware that if PowerPoint doesn't recognize the dates as dates you probably need to format them another way, for example instead of 01/05/2050 you should use 05/01/2050 , or instead of January 2050 you should use 01.2050
-
40Line Chart (Part 1)
Another popular chart form is of course the line chart. The line chart is most often used when there are more than 10 data points and they are continuous over time.
-
41Line Chart (Part 2)
Let me continue the Line chart within this lecture because there are still a few things I wanted to show you.
-
42Share your Chart!
-
43Pie Chart
When you want to showcase a part to whole relationship with a chart then the Pie chart might be a good option!
-
44Bar Chart
A bar chart is very similar to a column chart but displayed horizontally. It is used in different cases where it suits the data.
-
45Area Chart
An area chart is a specific form of the chart where a line and bar chart are essentially connected into one.
-
46Area Chart - Stacked
An area chart can either be displayed next to each other or in a stacked form where one overlaps the other. Let me show you in this lecture how to create a stacked version of the chart.
-
47PowerPoint Map - Office 365 Data Visualization
Let me show you a new and specific type of chart - a PowerPoint MAP. It's essentially a heatmap of certain countries that you select put on a world map.
-
48PowerPoint Map - Template
Here we will talk about how to add a map in Microsoft PowerPoint 365. We can use templates from the Microsoft office website and utilize their map.
-
49Waterfall Chart - Advanced PowerPoint chart
A waterfall chart can display changes in values over time with several total values along the way. This feature was added recently to PowerPoint so we now longer have to use workarounds to achieve a good result here!
-
50Combo Chart - Advanced PowerPoint charts
A combo chart is a powerpoint chart where we combine multiple charts (mostly two) on one physical chart. To achieve that we use the Y axis and put different values on the left and right sides.
-
51Pictographs, good for PowerPoint animation
A pictograph is nothing different than icons or pictures showcasing statistical data in a graphical fashion. I will work through an example inside of PowerPoint with you.
-
52Good Practices for charts and data visualization
I want to do this brainstorm-type of a lecture where I shoot around different interesting practices about charts and their usage within PowerPoint.
-
53Accessibility standards (w3.org)
Accessibility in PowerPoint is an enormously important topic but needs to be understood correctly to put in in live action. Let us start by learning about w3.org - the website with accessibility standards.
-
54PowerPoint Accessibility - Basics
PowerPoint has built-in accessibility features. Here I want to show you the basics about this custom tab.
-
55PowerPoint - Adding Subtitles in Microsoft power point
Let me showcase how to add automatic subtitles within Powerpoint and its accessibility features.
-
56PowerPoint - Reading Order & Alt Text
It is actually important how we set up alternative text for objects and the reading order of items on a slide. This might be very helpful for people with vision and hearing impairments who need to use screen reading software.
-
57PowerPoint - Contrast Checker
It is important that the text and colors we use on our slides will be easily distinguishable from each other. We can check the color contrast with various tools to make sure we meet given standards.
-
58Contrast Checker Adobe
Adobe (and other color-matching websites) have great tools to check the contrast. Let me showcase them here!
-
59Color Blindness Adobe
There are different visual impairments that we can cross-check our colors for to make our presentations in PowerPoint more accessible.
-
60Slide Master and Layouts - Advanced PPT
Let's discuss PowerPoint templates and how they work. I will start by explaining the Master Slide in PowerPoint.
-
61Background graphics
The master slide in PowerPoint has a feature that allows you to show or hide the background graphics you put on it. Let me show you how that works in this lecture!
-
62Layouts - Advanced PPT feature
A crucial part of any PowerPoint template is Layouts. We can create multiple layouts under one master slide for all kinds of slides.
-
63Guidelines in Power Point
Guidelines allow you to work easily and precisely within PowerPoint, no matter if you create templates or work within a presentation directly.
-
64Footer in PowerPoint templates
PowerPoint has its specific footer options you can use in your templates.
-
65Font
Its important that we select a font that not only looks good but also complies with our company brand.
-
66Color
Color is just as important as the font itself. In this lecture, I will teach you how to apply a color scheme to a Microsoft PowerPoint template.
-
67Create Layout #1 - Title Slide
Let us start creating advanced PowerPoint layouts, we will start with a simple layout for our title and outro slide.
-
68Create Layout #2 - Content
The second layout we prepare for our PowerPoint template will include different placeholders so we can fit our content inside.
-
69Create Layout #3 - 2-Content Left and Right
Layout #3 will have content on the left and right sides. Let's create according placeholders and adjust the entire layout.
-
70Create Layout #4 - 2-content Top and Bottom
This slide will divide content into the top and bottom part. We will work on a layout for this.
-
71Save Brand Template
Its important that we save this template for future use. No mater when we open PowerPoint in the future this template with all its options will be already saved there.